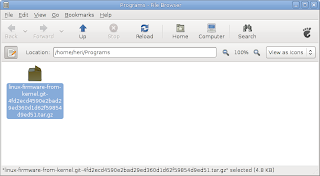Laptop:
HP Pavilion dv3-2165ee
http://h10025.www1.hp.com/ewfrf/wc/product?lc=en&dlc=en&cc=us&document=&product=4029986&
A. Membuat Debian live USB flash:
Source:
http://chalsattack.blogspot.com/2011/03/creating-debian-live-usb-pendrive-with.html
1. Buka website http://live.debian.net/ dan download usb-hdd image dari sini:
http://cdimage.debian.org/cdimage/release/current-live/i386/usb-hdd/debian-live-6.0.3-i386-gnome-desktop.img
2. Colokkan usb fflash drive, periksa mount point dengan menjalankan perintah di terminal $mount
3. Copy image ke usb flash drive dengan printah:
$ dd if=debian-live-6.0.3-i386-gnome-desktop.img of=/dev/sdd
(Sesuaikan sdd dengan nama device kita)
4. Setelah proses copy selesai, siapkan partisi di sisa space yang ada di usb flash drive untuk keperluan menyimpan data hasil live persistent nantinya.
Jalankan perintah di terminal: $sudo gparted
Dari menu pilihan drive, pilih sdd
Kita harus unmount drivenya, klik kanan dan unmount
Klik kanan pilih: new - Primary partition - ext2 - label: live-rw - add - apply changes
Selesai.
5. Pada saat booting, klik escape dan ketik:
boot: live persistent
B. Enable mouseclick with touchpad
C. Sesuaikan repo untuk mengakifkan contrib non-free
deb http://ftp.debian.org/debian/ squeeze main contrib non-free
D. Kalau perlu, instal Nvidia driver:
VERSION=`uname -r`
apt-get install nvidia-kernel-$VERSION nvidia-glx
apt-get install nvidia-xconfig
nvidia-xconfig
apt-get nvidia-settings
Source:
http://www.unixmen.com/script-to-install-nividia-driver-in-debian-squeeze-with-one-click/
E. Instal flashplugins
F. Instal pulseaudio
sudo apt-get install pulseaudio paprefs pavucontrol pulseaudio-module-hal pulseaudio-module-x11 pulseaudio-utils libasound2-plugins paman pavumeter pulseaudio-esound-compat libpulse0 libsdl1.2debian-pulseaudio
Source:
http://crunchbanglinux.org/forums/post/111432/#p111432
G. Masalah: suara tidak keluar.
Untuk mengatasinya buat hidden file di home bernama .asoundrc dengan isi:
pcm.pulse {
type pulse
}
ctl.pulse {
type pulse
}
pcm.!default {
type pulse
}
ctl.!default {
type pulse
}
Source:
http://www.shcherbyna.com/?p=1059
====
Selesai
Note:
Debian live usb di laptop ini sangat cepat dan responsif.